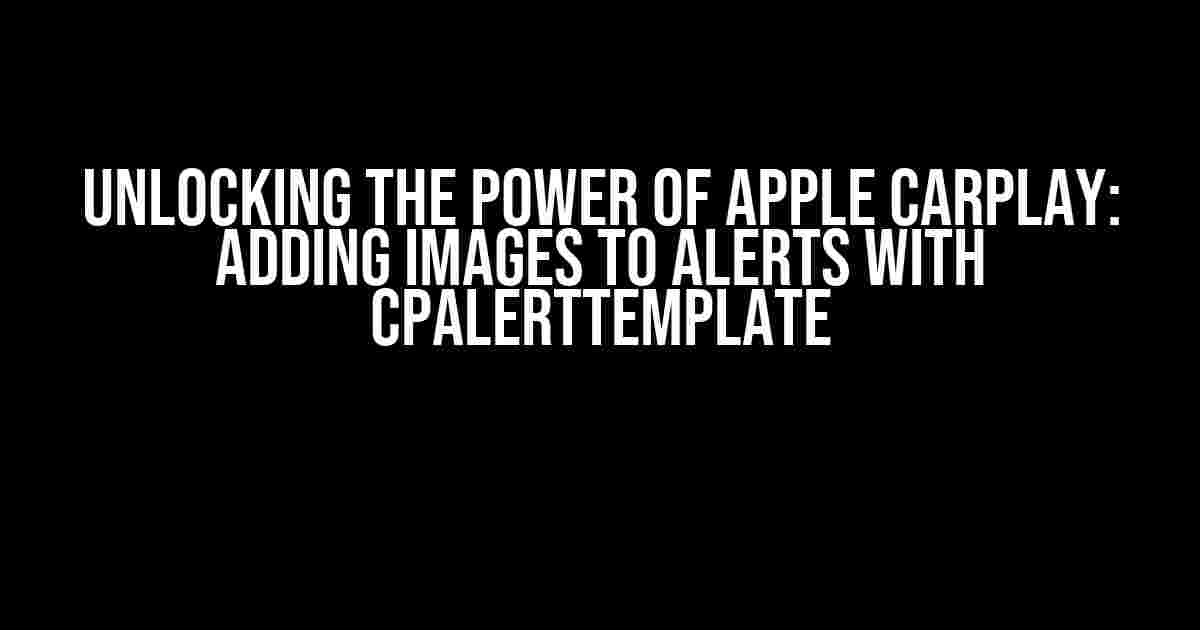Revolutionize your in-car experience with Apple CarPlay, and take it to the next level by incorporating eye-catching images into your alerts using CPAlertTemplate. In this comprehensive guide, we’ll walk you through the step-by-step process of adding images to alerts, ensuring a seamless and engaging experience for your users.
What is CPAlertTemplate?
CPAlertTemplate is a powerful tool that allows developers to create customized alerts for Apple CarPlay. This template provides a flexible framework for crafting engaging and informative alerts that can be displayed on the car’s infotainment system. With CPAlertTemplate, you can add images, videos, and even interactive elements to your alerts, making them more effective and user-friendly.
Why Add Images to Alerts?
Adding images to alerts can significantly enhance the user experience in several ways:
- Improved comprehension: Images can help convey complex information more effectively, reducing the need for lengthy text and improving overall understanding.
- Enhanced engagement: Visual elements can grab the user’s attention, making them more likely to engage with the alert and take the desired action.
- Personalization: Custom images can be tailored to fit the user’s preferences, creating a more personalized experience.
Setting Up CPAlertTemplate
Before we dive into adding images to alerts, let’s set up CPAlertTemplate in your project:
import CarPlayin your Swift file.- Create an instance of
CPAlertTemplateand configure its properties as needed (e.g., title, message, image). - Present the alert template using
present(_:animated:completion:).
import CarPlay
let alertTemplate = CPAlertTemplate(title: "Alert Title", message: "Alert Message")
alertTemplate.image = UIImage(named: "alertImage")
let interfaceController = CPInterfaceController()
interfaceController.present(alertTemplate, animated: true) {
// Completion handler
}
Adding Images to Alerts
Now that we have CPAlertTemplate set up, let’s add an image to our alert:
Step 1: Prepare the Image
Create a new image asset in your project and add it to your target. You can use any image format supported by iOS (e.g., PNG, JPEG, GIF).
Step 2: Configure the Image Property
In your CPAlertTemplate instance, set the image property to the desired image:
let image = UIImage(named: "alertImage")
alertTemplate.image = image
Step 3: Customize the Image Layout
By default, the image will be displayed at the top of the alert. You can customize the layout by setting the imageLayout property:
alertTemplate.imageLayout = .center
Step 4: Test and Refine
Present the alert template and verify that the image is displayed correctly. You can refine the image layout and size by adjusting the imageLayout and imageSize properties.
| Property | Description |
|---|---|
imageLayout |
Specifies the layout of the image (e.g., top, center, bottom) |
imageSize |
Specifies the size of the image (e.g., small, medium, large) |
Troubleshooting Common Issues
Encountered an issue while adding images to alerts? Don’t worry, we’ve got you covered:
Image Not Displaying
Make sure the image is properly added to your target and the image property is set correctly.
Image Size Issues
Adjust the imageSize property to ensure the image is displayed at the desired size.
Layout Problems
Verify that the imageLayout property is set correctly, and adjust as needed to achieve the desired layout.
Conclusion
By following this comprehensive guide, you’ve successfully added images to alerts using CPAlertTemplate. This powerful feature can significantly enhance the user experience in your Apple CarPlay app. Remember to test and refine your implementation to ensure a seamless and engaging experience for your users.
Stay tuned for more tutorials and guides on unlocking the full potential of Apple CarPlay and CPAlertTemplate!
Here are the 5 Questions and Answers about “Apple CarPlay add image into Alert (CPAlertTemplate)” in HTML format:
Frequently Asked Question
Get the answers to your burning questions about adding images to Alerts in Apple CarPlay using CPAlertTemplate!
Can I add custom images to Alerts in Apple CarPlay?
Yes, you can! Apple CarPlay provides a feature called CPAlertTemplate, which allows you to customize the Alert template and add your own images. You can use this feature to display custom images, such as logos or icons, along with your Alert message.
What are the supported image formats for CPAlertTemplate?
Apple CarPlay supports PNG, JPEG, and GIF image formats for CPAlertTemplate. Make sure to use high-resolution images that are optimized for display on a car’s infotainment system.
How do I add an image to a CPAlertTemplate?
To add an image to a CPAlertTemplate, you need to create a UIImage instance with your image data, and then set the image property of the CPAlertTemplate instance. You can also use a UIImageAssetCatalog to store and manage your images.
Can I customize the size and layout of the image in the Alert?
Yes, you can! CPAlertTemplate provides properties to customize the size and layout of the image, such as `imageSize` and `imageAlignment`. You can use these properties to adjust the image size and position to fit your needs.
Will my custom image affect the performance of the CarPlay app?
Adding a custom image to a CPAlertTemplate may have a small impact on the performance of your CarPlay app, depending on the image size and complexity. However, if you use optimized images and follow Apple’s guidelines, the impact should be minimal.