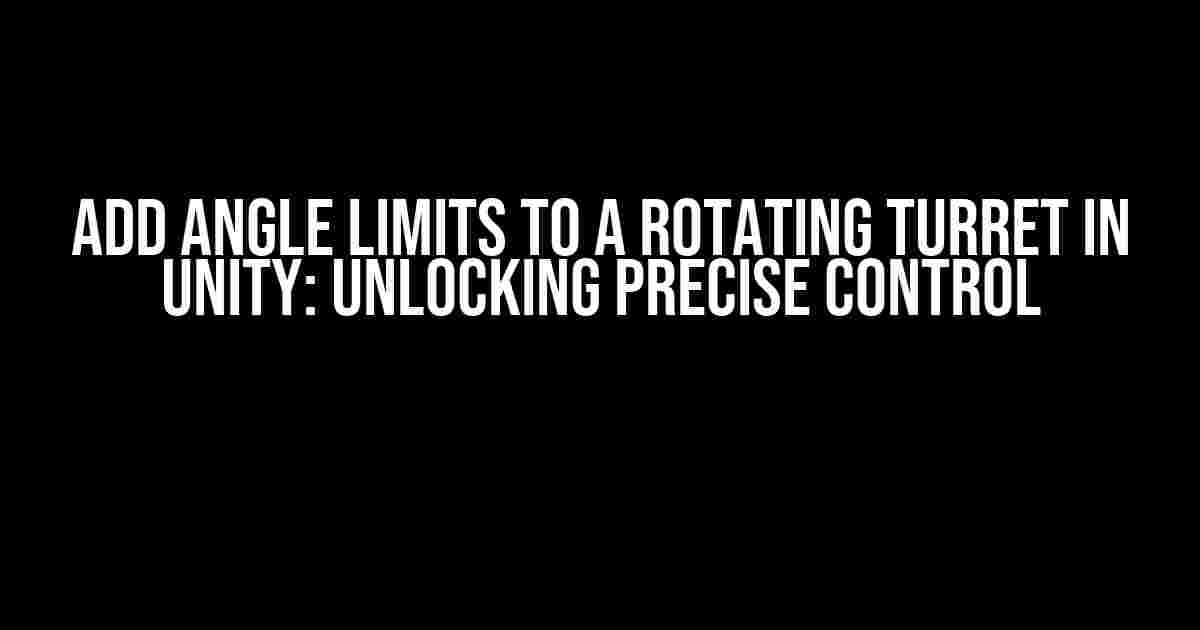If you’re building a 3D game in Unity, chances are you’ve stumbled upon the need to create a rotating turret that can pivot within specific angle limits. Whether it’s for a tank, a machine gun, or even a futuristic laser cannon, adding angle limits to your turret’s rotation can greatly enhance the overall gaming experience. In this comprehensive guide, we’ll explore the step-by-step process of adding angle limits to a rotating turret in Unity, ensuring precise control and realistic movement.
Prerequisites and Preparation
Before diving into the coding and scripting, make sure you have the following prerequisites in place:
- A Unity project set up with a 3D turret model imported and configured
- A basic understanding of C# programming and Unity scripting
- The latest version of Unity installed on your system
Step 1: Create a Script to Handle Turret Rotation
Create a new C# script in Unity by going to Assets > Right-click > C# Script. Name the script TurretRotationController and attach it to your turret object in the Hierarchy panel.
using UnityEngine;
public class TurretRotationController : MonoBehaviour
{
// Define variables for rotation limits
public float minRotationAngle = 0f;
public float maxRotationAngle = 180f;
// Define variables for turret rotation
private float currentRotationAngle = 0f;
private Transform turretTransform;
void Start()
{
// Cache turret transform
turretTransform = GetComponent();
}
void Update()
{
// TO DO: Implement rotation logic
}
}
Step 2: Implement Rotation Logic with Angle Limits
In the Update() method, add the following code to handle turret rotation with angle limits:
void Update()
{
// Calculate desired rotation angle based on input (e.g., mouse position)
float desiredRotationAngle = CalculateDesiredRotationAngle();
// Clamp desired rotation angle within min and max limits
desiredRotationAngle = Mathf.Clamp(desiredRotationAngle, minRotationAngle, maxRotationAngle);
// Interpolate towards desired rotation angle
currentRotationAngle = Mathf.LerpAngle(currentRotationAngle, desiredRotationAngle, Time.deltaTime * 5f);
// Update turret rotation
turretTransform.localEulerAngles = new Vector3(0f, currentRotationAngle, 0f);
}
// Example calculation of desired rotation angle based on mouse position
float CalculateDesiredRotationAngle()
{
Vector3 mousePosition = Input.mousePosition;
mousePosition.z = 10f; // Distance from camera
Vector3 worldMousePosition = Camera.main.ScreenToWorldPoint(mousePosition);
// Calculate angle between mouse position and turret position
float angle = Vector3.Angle(worldMousePosition - turretTransform.position, Vector3.forward);
// Convert angle to clockwise rotation (0-360)
angle = (angle + 180f) % 360f;
return angle;
}
Step 3: Configure Rotation Limits and Smoothing
In the Inspector, configure the minRotationAngle and maxRotationAngle variables to set the desired rotation limits for your turret. You can also adjust the interpolation speed by modifying the Time.deltaTime * 5f value in the Update() method.
| Variable | Description | Default Value |
|---|---|---|
minRotationAngle |
Minimum allowed rotation angle (degrees) | 0f |
maxRotationAngle |
Maximum allowed rotation angle (degrees) | 180f |
Time.deltaTime * 5f |
Interpolation speed (higher values = faster rotation) | 5f |
Step 4: Fine-Tune and Test the Turret Rotation
Test your turret rotation by running the game in Unity and moving the mouse to control the turret’s rotation. Fine-tune the rotation limits and smoothing to achieve the desired movement and feel.
Troubleshooting Tips
If you encounter issues with the turret rotation, check the following:
- Mismatched rotation axes: Ensure that the turret’s rotation is set to the correct axis (e.g., Y-axis for a tank turret)
- Incorrect rotation limits: Verify that the
minRotationAngleandmaxRotationAnglevalues are set correctly - Interpolation issues: Adjust the interpolation speed or try using a different interpolation method (e.g.,
SmoothDamp())
Conclusion and Next Steps
By following this comprehensive guide, you’ve successfully added angle limits to your rotating turret in Unity. You can now customize and refine the rotation logic to fit your specific game requirements. Some potential next steps could include:
- Implementing more advanced rotation mechanics, such as turret lag or recoil
- Adding multiple rotation axes for more complex turrets
- Integrating AI or physics-based behavior for a more realistic experience
Remember to experiment, iterate, and have fun with your Unity project! Share your creations and experiences in the Unity community, and don’t hesitate to reach out for help or feedback.
Frequently Asked Question
Are you tired of your turret spinning out of control in Unity? Add some angle limits to keep things in check!
How do I add angle limits to a rotating turret in Unity?
To add angle limits, you’ll need to create a script that restricts the turret’s rotation within a specific range. You can do this by using the Mathf.Clamp function to limit the turret’s rotation to a minimum and maximum angle. For example, if you want to limit the turret’s rotation to -30° to 30°, you can use the following code: `transform.eulerAngles = new Vector3(Mathf.Clamp(transform.eulerAngles.x, -30f, 30f), transform.eulerAngles.y, transform.eulerAngles.z);`
What’s the best way to implement angle limits in a turret rotation script?
The best way to implement angle limits is to create a separate function that handles the turret’s rotation. This function can take into account the current rotation, the target rotation, and the angle limits. You can then call this function in the Update method to ensure the turret’s rotation is always within the specified range.
How do I make the turret snap to the nearest angle limit when it reaches the edge of the rotation range?
To make the turret snap to the nearest angle limit, you can use a simple if statement to check if the turret’s rotation is within a certain threshold of the angle limit. If it is, you can then set the turret’s rotation to the nearest angle limit using the Mathf.Round function. For example: `if (transform.eulerAngles.x > 25f && transform.eulerAngles.x < 30f) { transform.eulerAngles = new Vector3(30f, transform.eulerAngles.y, transform.eulerAngles.z); }`
Can I use angle limits to create a “dead zone” in the turret’s rotation?
Yes, you can use angle limits to create a “dead zone” in the turret’s rotation. A dead zone is an area where the turret’s rotation is restricted or prohibited. To create a dead zone, simply set the angle limits to a range that includes the dead zone. For example, if you want to create a dead zone between -10° and 10°, you can set the angle limits to -20° and 20°.
How do I smoothly transition the turret’s rotation between the angle limits?
To smoothly transition the turret’s rotation between the angle limits, you can use a tweening function or a coroutine to gradually rotate the turret to the new angle. This can help create a more realistic and smooth animation. You can use Unity’s built-in Mathf.Lerp function or a third-party tweening library like DOTween to achieve this effect.