Have you ever tried to open an .exe file, only to be greeted by the frustrating error message “This application requires a Java Runtime Environment”? You’re not alone! This issue is more common than you think, especially when dealing with .exe files that are actually .jre files in disguise. But fear not, dear reader, for we’re about to embark on a journey to demystify this error and provide a solution that will get you back on track.
What is Launch4j?
Before we dive into the solution, let’s take a step back and talk about Launch4j. Launch4j is a popular, open-source tool that allows Java developers to wrap their .jar files into a Windows executable (.exe). This makes it easy to distribute and run Java applications on Windows machines without requiring the user to have Java installed. Sounds great, right?
The Problem: “This application requires a Java Runtime Environment.”
So, what happens when you try to open an .exe file that’s actually a .jre file converted using Launch4j? You guessed it – the error message “This application requires a Java Runtime Environment” pops up, leaving you wondering what went wrong. The reason behind this issue is quite simple: the .exe file is trying to execute the Java code, but it can’t find the necessary Java Runtime Environment (JRE) to do so.
Why Does This Happen?
There are a few reasons why you might encounter this error:
- The JRE is not installed on the target machine.
- The JRE is not correctly configured.
- The .exe file is not correctly configured to point to the JRE.
- The JRE version is incompatible with the .exe file.
Solution: Configure Launch4j to Include the JRE
Now that we’ve identified the problem, let’s get to the solution! To fix this issue, we’ll need to configure Launch4j to include the JRE in the .exe file. Here’s a step-by-step guide to get you started:
Step 1: Download the JRE
First, you’ll need to download the JRE from the official Oracle website. Make sure to download the correct version (32-bit or 64-bit) that matches your system architecture.
Step 2: Configure Launch4j
Next, open your Launch4j configuration file (usually named launch4j.xml) in a text editor or IDE. Update the jre tag to include the path to the JRE you just downloaded:
<jre>
<path>C:\Path\To\jre</path>
<minVersion>1.8</minVersion>
<maxVersion>1.8</maxVersion>
<jdkPreferences>
<jdk>jre</jdk>
</jdkPreferences>
</jre>
Replace C:\Path\To\jre with the actual path to the JRE you downloaded.
Step 3: Update the .exe File
Save the updated launch4j.xml file and re-run the Launch4j tool to generate a new .exe file. This time, the .exe file will include the JRE, and you should no longer see the error message.
Bundles: The Alternative Solution
Alternatively, you can use Launch4j’s bundling feature to include the JRE in the .exe file. This approach is useful when you want to distribute the JRE along with your application. Here’s how to do it:
Step 1: Create a Bundle
In your Launch4j configuration file, add a new bundle tag:
<bundle> <name>jre-bundle</name> <vendor>Oracle</vendor> <home>C:\Path\To\jre</home> <runtime>jre</runtime> </bundle>
Replace C:\Path\To\jre with the actual path to the JRE you want to include.
Step 2: Update the .exe File
Save the updated launch4j.xml file and re-run the Launch4j tool to generate a new .exe file. This time, the .exe file will include the JRE bundle, and you should no longer see the error message.
Troubleshooting Tips
If you’re still encountering issues, here are some troubleshooting tips to help you out:
- Check the JRE version: Ensure that the JRE version you’re using is compatible with the .exe file.
- Verify the JRE path: Double-check that the JRE path in your Launch4j configuration file is correct.
- Try a different JRE: If you’re using a 32-bit JRE, try switching to a 64-bit JRE or vice versa.
- Check the .exe file: Make sure the .exe file is not corrupted or damaged during the conversion process.
Conclusion
In conclusion, the “This application requires a Java Runtime Environment” error is a common issue that can be resolved by configuring Launch4j to include the JRE in the .exe file. By following the steps outlined in this article, you should be able to create a self-contained .exe file that includes the JRE, eliminating the need for users to have Java installed on their machines. If you’re still experiencing issues, refer to the troubleshooting tips provided to help you identify and fix the problem.
| Common Errors | Solutions |
|---|---|
| JRE not installed | Install the JRE on the target machine or include it in the .exe file using Launch4j |
| JRE not configured | Update the JRE path in the Launch4j configuration file |
| JRE version incompatible | Try using a different JRE version or update the JRE version in the Launch4j configuration file |
By following the instructions in this article, you’ll be well on your way to creating .exe files that are compatible with any Windows machine, regardless of whether Java is installed or not. Happy coding!
Here is the HTML code with 5 Questions and Answers about “Launch4j | "This application requires a Java Runtime Environment." when opening .exe, that is a .jre file converted to .exe”:
Frequently Asked Questions
If you’re struggling with Launch4j errors, don’t worry, we’ve got you covered!
Why does my .exe file show “This application requires a Java Runtime Environment” error?
This error occurs because the .exe file is actually a converted .jre file, and it requires a Java Runtime Environment (JRE) to run. The JRE is not bundled with the .exe file, so you need to ensure that you have a compatible JRE installed on your system.
What is Launch4j, and how does it relate to the error?
Launch4j is a cross-platform tool for wrapping Java applications in native executables. It’s used to convert .jre files to .exe files. When you use Launch4j to create an .exe file, it doesn’t automatically bundle the required JRE with the executable. Therefore, the error occurs when the system can’t find the required JRE to run the application.
How can I fix the “This application requires a Java Runtime Environment” error?
To fix the error, you need to install a compatible Java Runtime Environment (JRE) on your system. You can download the latest JRE from the official Oracle website. Make sure to select the correct JRE version (32-bit or 64-bit) that matches your system architecture.
Can I bundle the JRE with the .exe file using Launch4j?
Yes, you can bundle the JRE with the .exe file using Launch4j. This way, the JRE is included with the executable, and the application can run without requiring a separate JRE installation. To do this, you need to configure Launch4j to include the JRE in the executable package.
What are the system requirements for running a .exe file converted from a .jre file using Launch4j?
The system requirements for running a .exe file converted from a .jre file using Launch4j include a compatible Windows operating system (32-bit or 64-bit), a minimum of 128 MB RAM, and a compatible Java Runtime Environment (JRE) installed on the system.

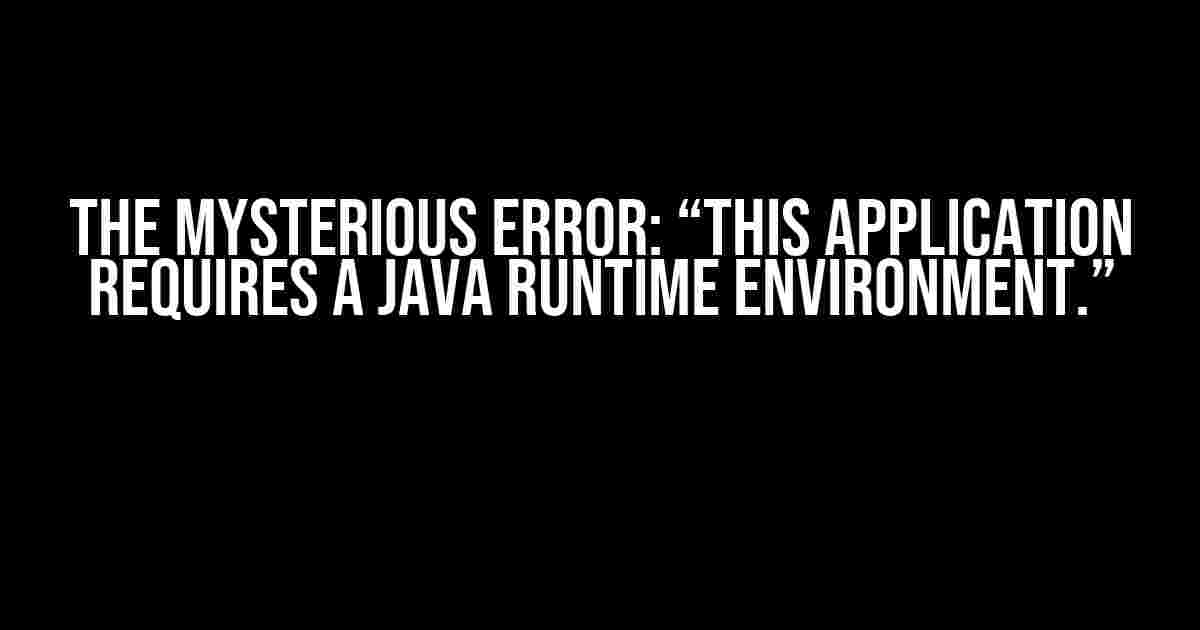
![React Fragment Displays Embedded Link Element as [object Object]: Unraveling the Mystery React Fragment Displays Embedded Link Element as [object Object]: Unraveling the Mystery](https://henny.hkhazo.biz.id/wp-content/uploads/sites/196/2024/07/react-fragment-displays-embedded-link-element-as-object-object-unraveling-the-mystery-with-text-300x300.jpg)